

As shown in the screenshot, your details should be one entry per column.
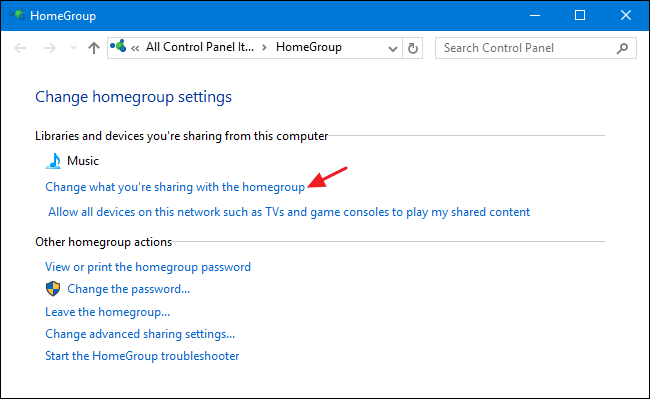
Salutation, First Name, Last Name, Address, City, State, Postal Code these should be the columns, and respective information should be filled in those columns. As we want to create mailing labels, make sure each column is dedicated to each label. Create a new excel file with the name “Print Labels from Excel” and open it.You can download this How to Print Labels From Excel Template here – How to Print Labels From Excel Template Step #1 – Add Data into Excel


 0 kommentar(er)
0 kommentar(er)
